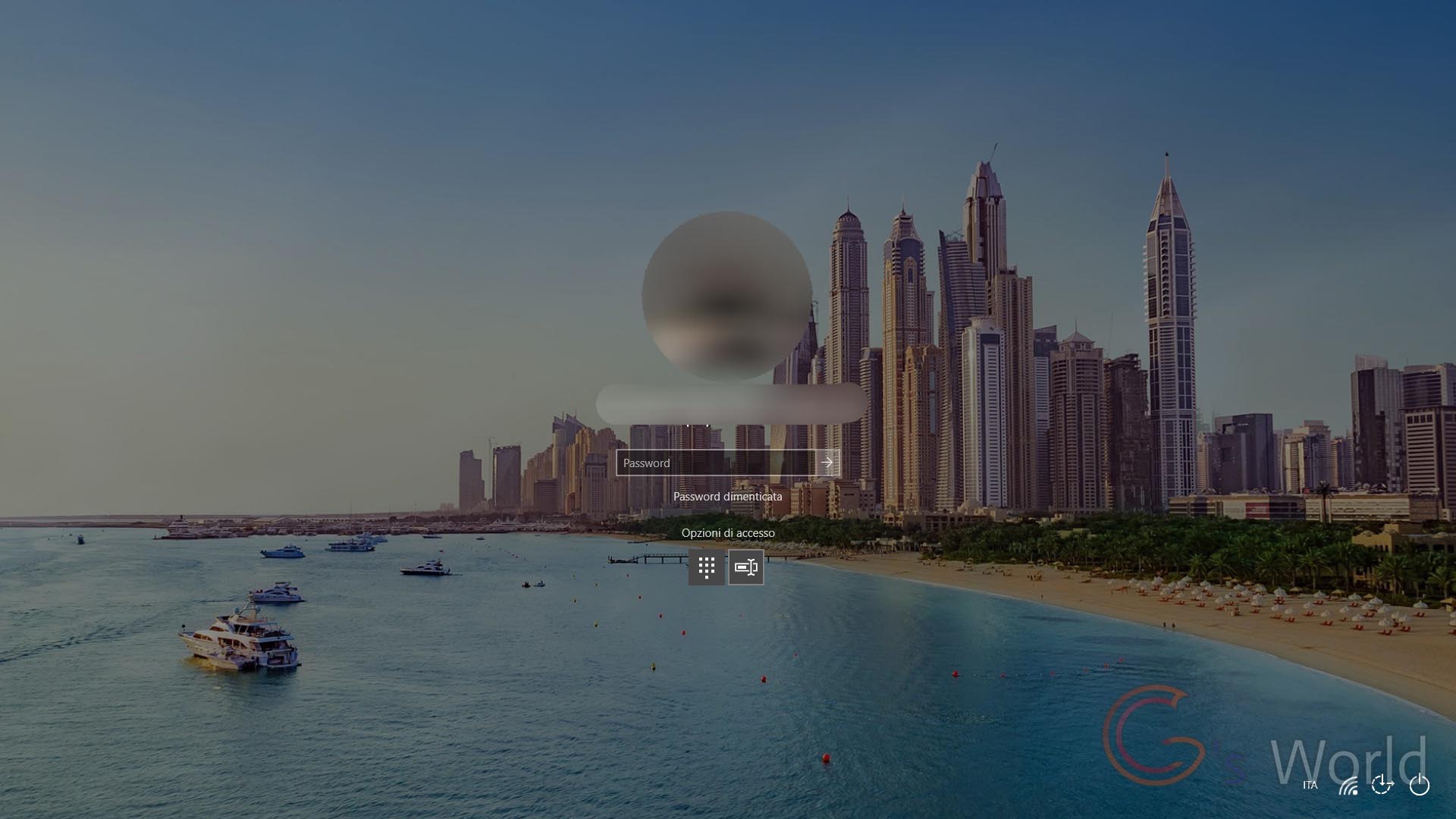
Spesso può capitare di dimenticarsi la password di accesso di Windows oppure di dover accedere a un vecchio PC di cui non si ricorda più la password. Intuitivamente, potrebbe essere immediato recuperare i singoli file avviando il computer da una pennetta USB oppure reinstallare il sistema operativo; ma esiste un metodo molto più veloce per accedere al sistema operativo normalmente, con l’unico requisito di aver fisicamente il PC a portata di mano.
L’autore di questo articolo e GC’s World non si ritengono responsabili di eventuali conseguenze derivate dall’uso di questa guida. Inoltre si dissocia da qualsiasi uso improprio e/o illegale. Lo scopo di questo articolo è prettamente didattico.
Cosa andremo a fare?
In breve, nella schermata di logon di Windows, non avendo ancora effettuato l’accesso al sistema, ogni operazione eseguita avrà i privilegi di Amministratore (massimi privilegi). Aprendo una finestra del Prompt dei Comandi con un piccolo trucco è possibile cambiare la password di qualsiasi Utente.
Il metodo più semplice
- Creazione USB avviabile con il Disco di Ripristino da un secondo PC
- Avvio da USB e sostituzione del tool di Accesso facilitato della schermata di logon con il Prompt dei Comandi
- Avvio normale e cambio della password
L’obbiettivo di questo tutorial è di sostituire il file sethc.exe, corrispondente all’utilità Tasti di scelta rapida per l’accessibilità (richiamabile premendo 5 volte il tasto SHIFT) con cmd.exe, il classico Prompt dei comandi al fine di sfruttare il tool net user per modificare con i privilegi massimi l’utente scelto.
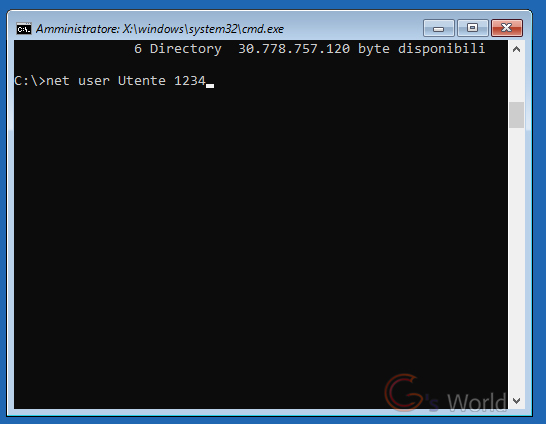
Il procedimento:
Creiamo la pennetta bootable
- Per prima cosa è necessario utilizzare un qualsiasi altro PC nella quale potremmo rendere avviabile la chiavetta USB. L’utente più esperto può saltare questo passaggio e usare ciò che preferisce, come un Distro Linux Live o altro ancora.
- Avviato Windows, digitiamo nella barra di ricerca
Unità di ripristinoe premiamo sulla voceCrea unità di ripristino. - Si aprirà una finestra. Togliamo la spunta da
Esegui il backup dei file di sistemae premiamo avanti.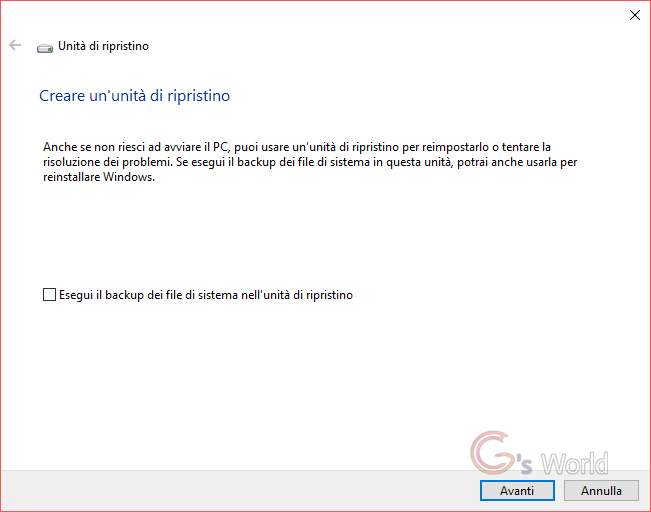
- Selezioniamo la chiavetta USB precedentemente inserita e andiamo avanti. (Suggerisco di effettuare un backup dei dati presenti, poiché questa procedura andrà a cancellare il suo contenuto).
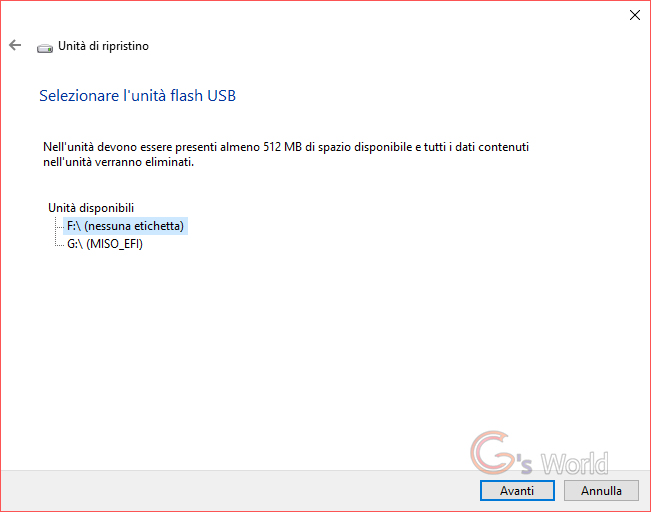
- Infine premere su
Creae aspettare che termini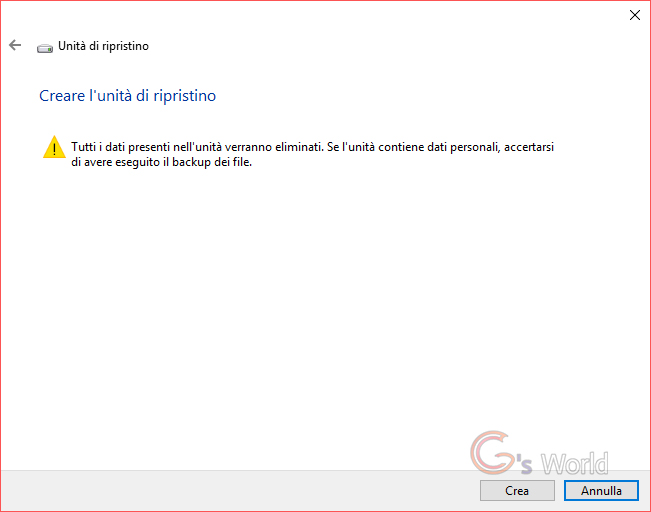
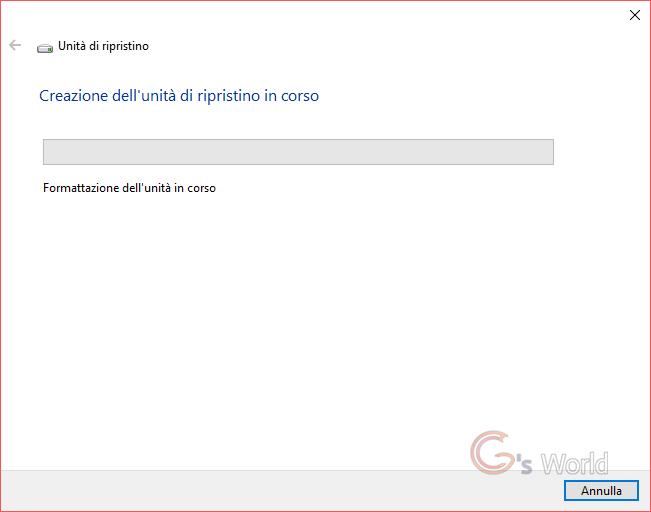
- Adesso rimuoviamo la pennetta e spostiamoci sul PC in cui dobbiamo cambiare la password.
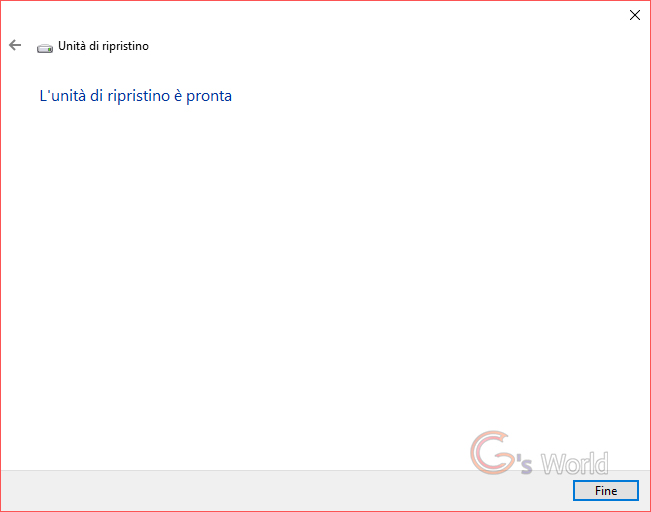
Avviamo la pennetta
- Da PC spento, inseriamo la pennetta e accediamo al boot menu premendo il tasto richiesto, che varia per ogni marca. I più comuni sono F2 o CANC per il BIOS e F11 o TAB per il Boot Menu. In ogni caso, basta una rapida ricerca su internet per sapere il tasto giusto.
- Scelto nel menu la nostra chiavetta, attendiamo che parta il Disco di ripristino creato.
- Scegliamo il Layout di tastiera (Italiano) e premiamo prima su
Risoluzione dei problemie poi suPrompt dei comandi.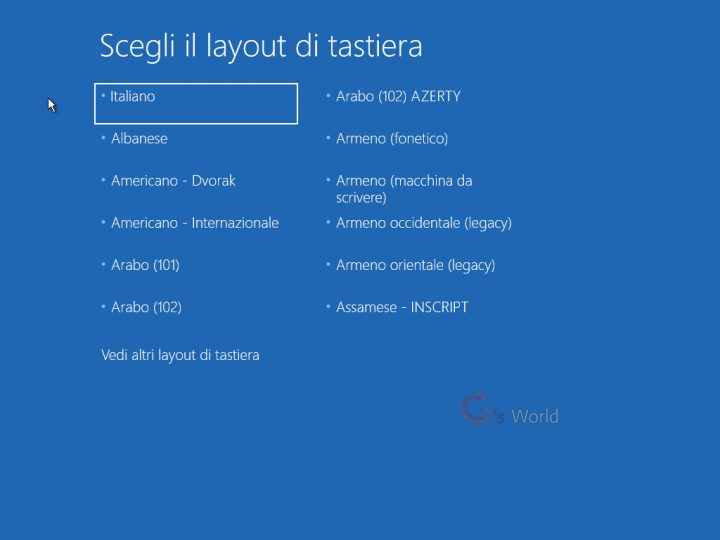
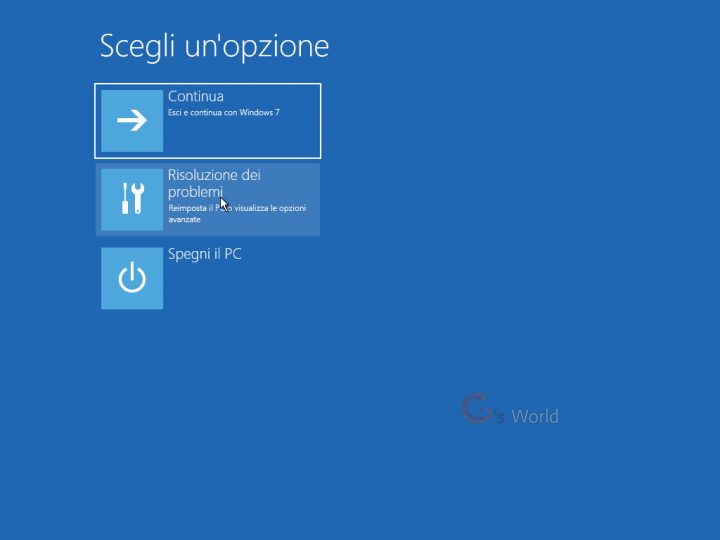
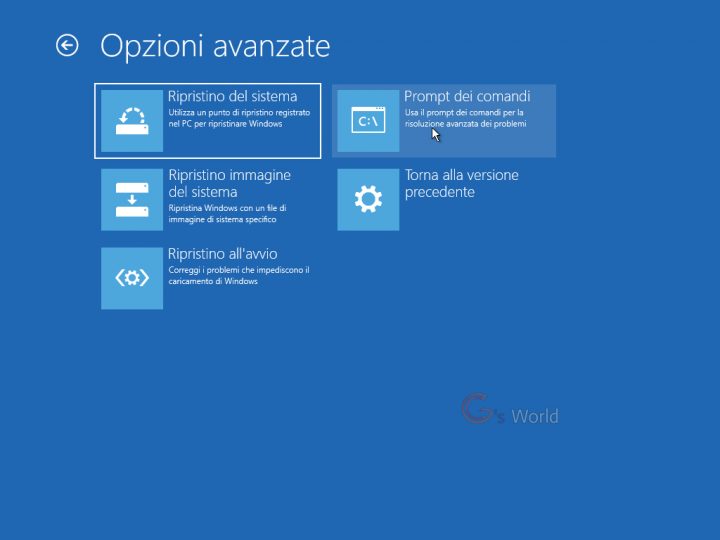
- Apparirà una finestrella nera. Adesso è necessario trovare la lettera del nostro Hard Disk con dentro Windows. Nel mio caso, Il disco di ripristino l’ha identificata con E. Per essere sicuri basta digitare una lettera seguita da invio e poi digitare
dirseguito anch’esso da invio, finché non si troverà il disco che solitamente contiene le cartelle Windows, Users e Program Files.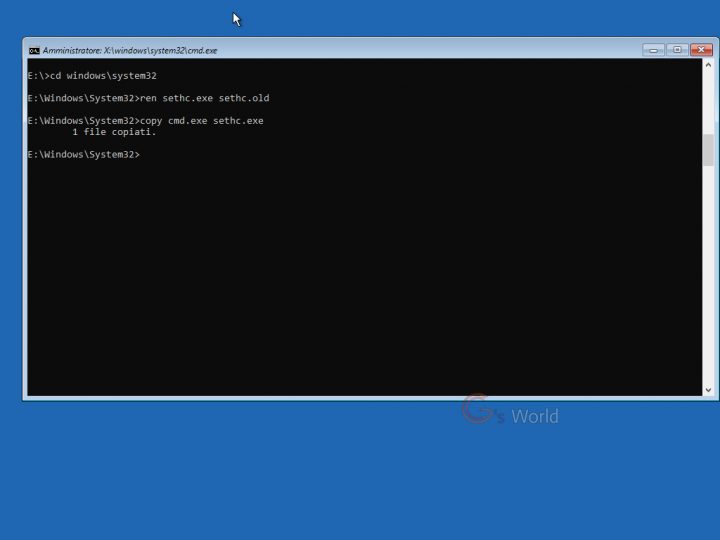
- Adesso basta digitare in successione, seguiti da invio, i seguenti comandi:
cd windows\\system32
ren sethc.exe sethc.old
copy cmd.exe sethc.exe
Cambiamo la password
- Ora possiamo uscire e riavviare il PC normalmente.
- Alla schermata di login, premere cinque volte il tasto MAIUSC o SHIFT della tastiera. Si aprirà una finestrella nera simile alla precedente.
- Adesso abbiamo i privilegi massimi. Diamo il comando seguente sostituendo NOMEDELNOSTROUTENTE con il nome dell’utente e NUOVAPASSOWRD con una qualsiasi password scelta:
net user NOMEDELNOSTROUTENTE NUOVAPASSOWRD - Premuto invio, possiamo chiudere la finestra nera e accedere all’utente inserendo come password quanto digitato al posto di NUOVAPASSWORD.
- In caso di eventuali problemi, è possibile creare un nuovo utente con i privilegi di amministratore con i seguenti comandi:
net user /add NOMEDELNOSTROUTENTE NUOVAPASSOWRD
net localgroup administrators NOMEDELNOSTROUTENTE /add
Ogni tanto può non funzionare
In alcuni casi questa procedura può non essere efficace. Più nello specifico, in Windows 8 e Windows 10 vi sono due tipologie di account: quelli online e quelli offline. Se l’utente è collegato ad un account Microsoft, spesso questa procedura può non andare a buon fine. Un consiglio per bypassare il problema è di disabilitare la connessione ad internet, ma i risultati rimangono comunque variabili a seconda del contesto.
Altri metodi di Hacking
Per chi fosse interessato ai meccanismi di memorizzazione delle password, del registro ed altri metodi per bypassare la password non solo di Windows ma anche di altri sistemi operativi come Ubuntu, segnalo alcuni software molto efficaci come Offline NT Password & Registry Editor e Ophcrack.
Raccomando l’uso della guida per scopi prettamente didattici e legati a computer esclusivamente personali. L’accesso non autorizzato a PC, dati o altro altrui è un reato perseguibile penalmente.
(Pubblicato originariamente su gcsworld nel 2019)